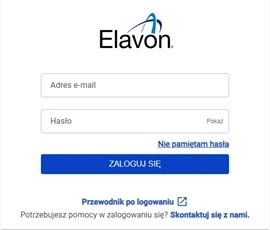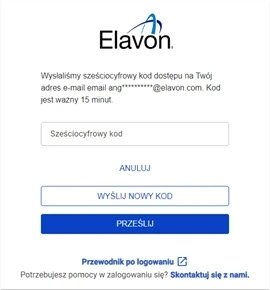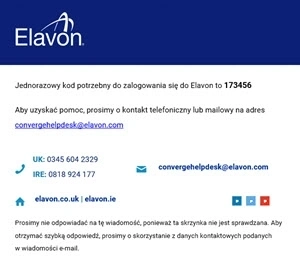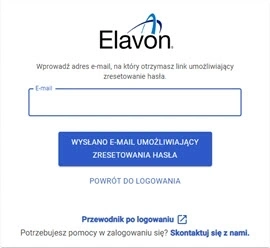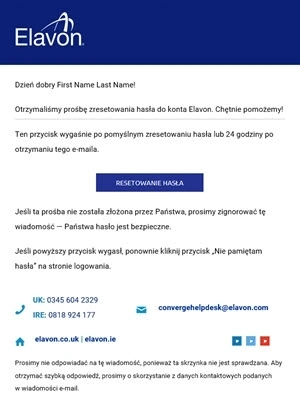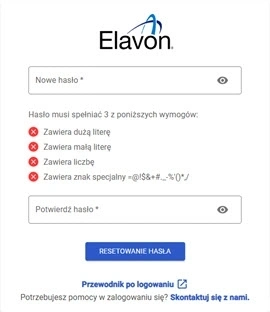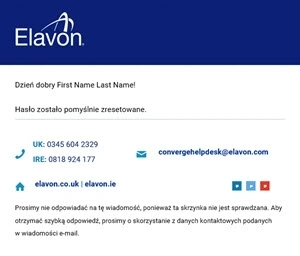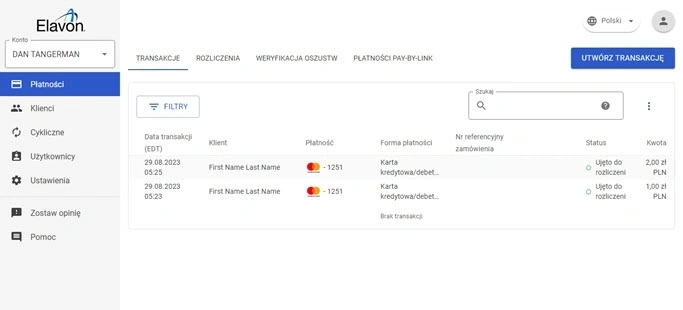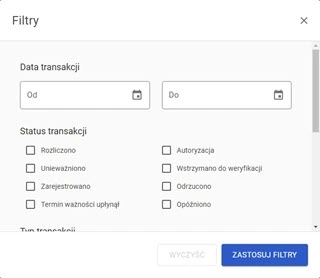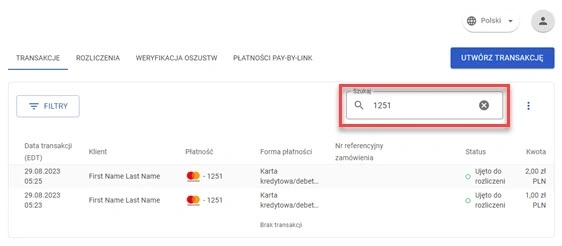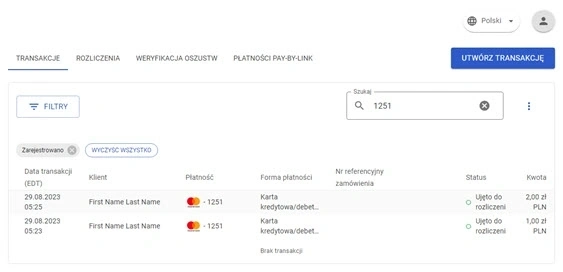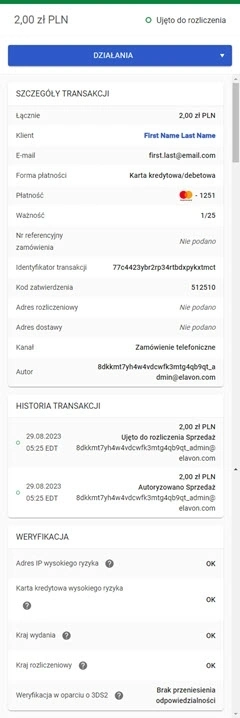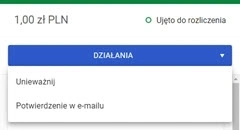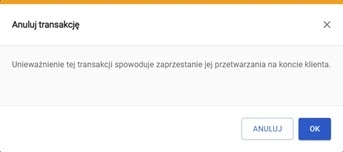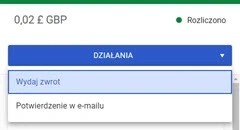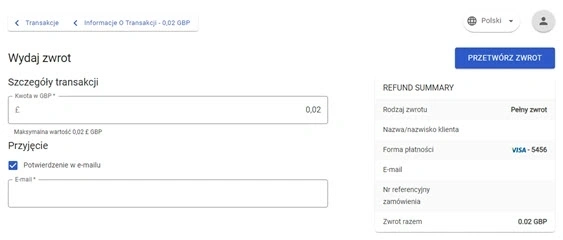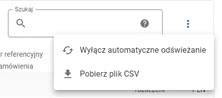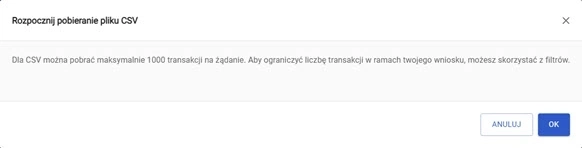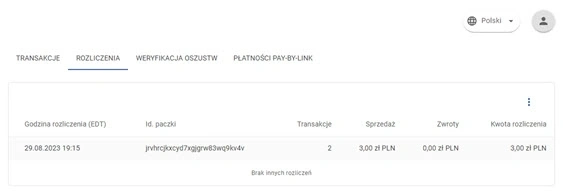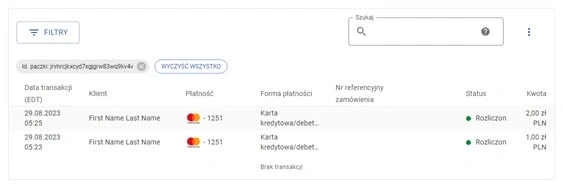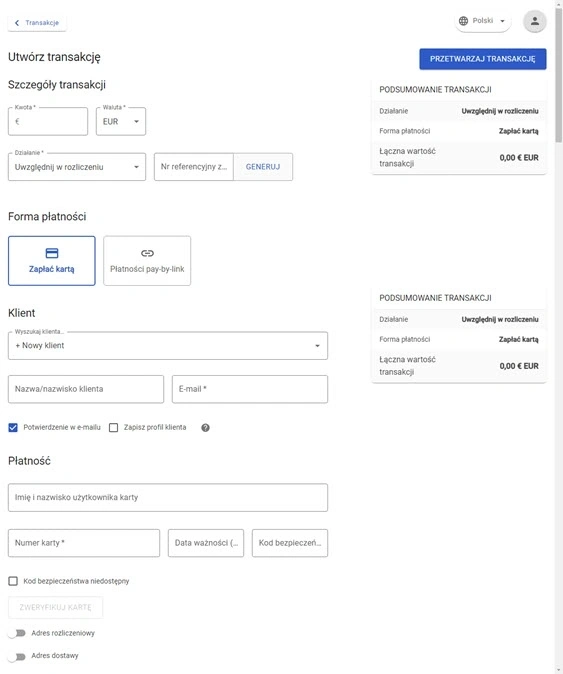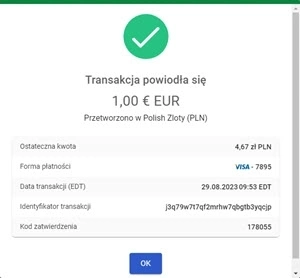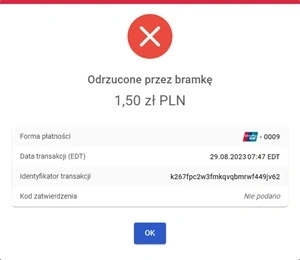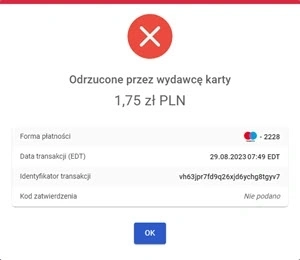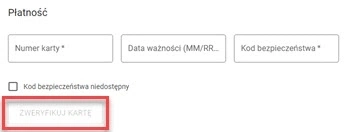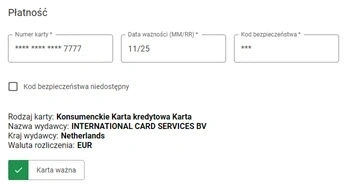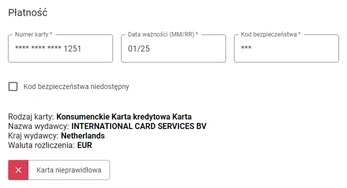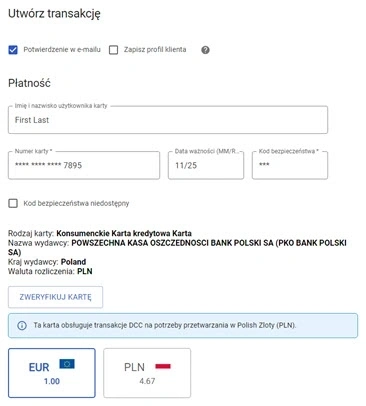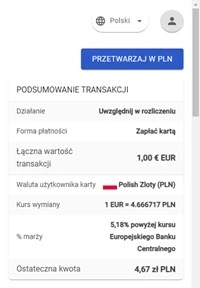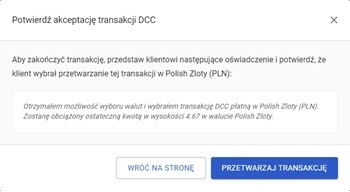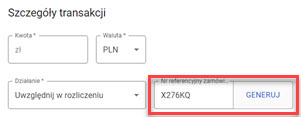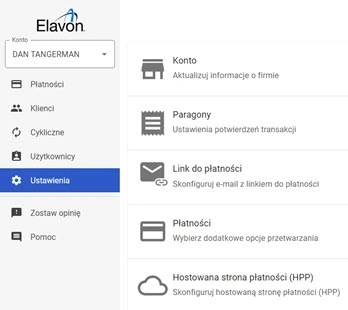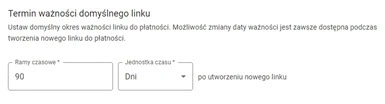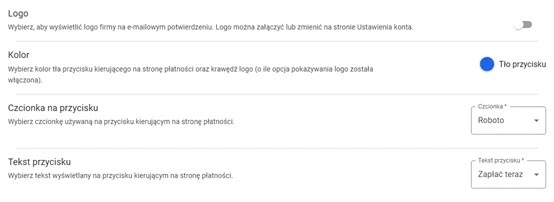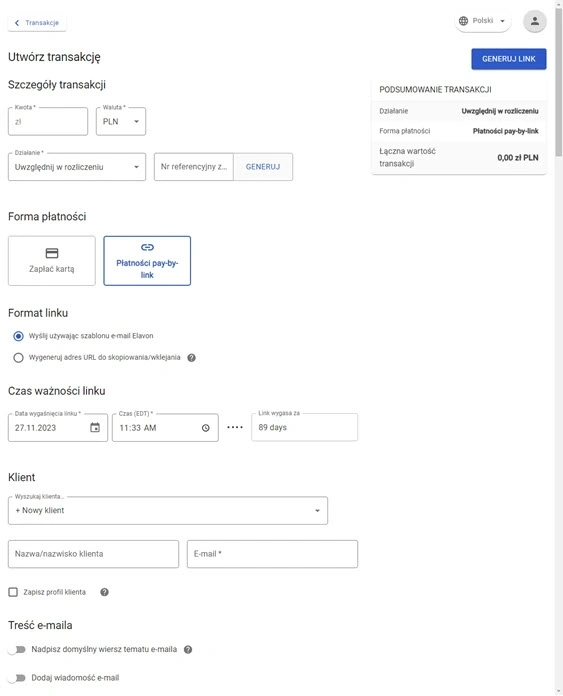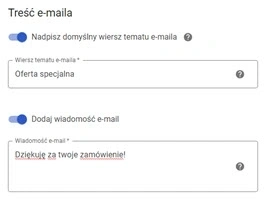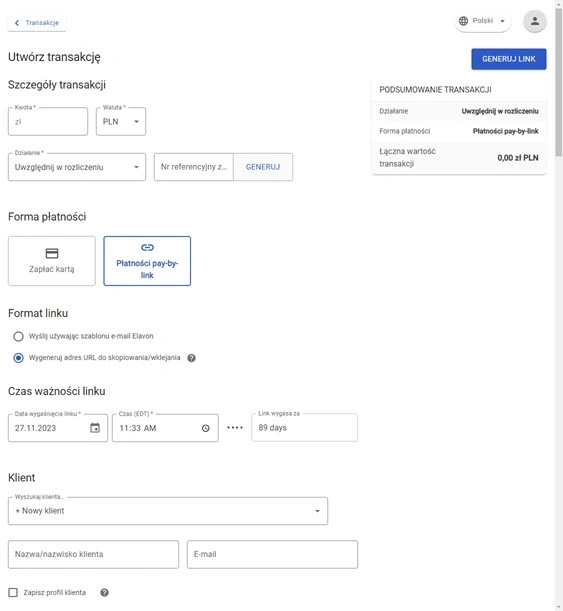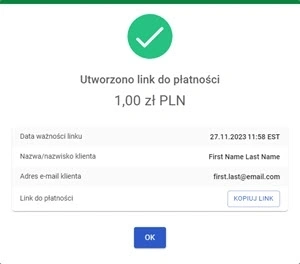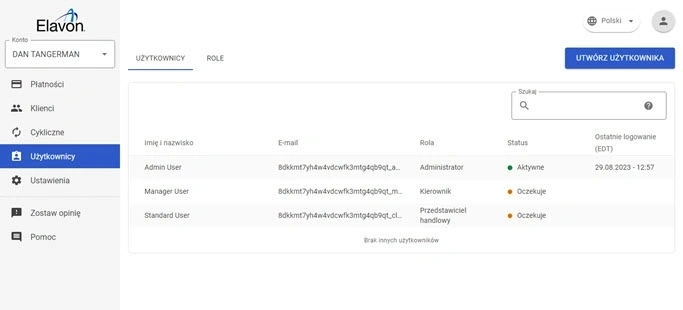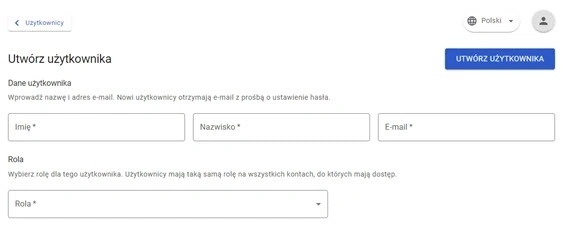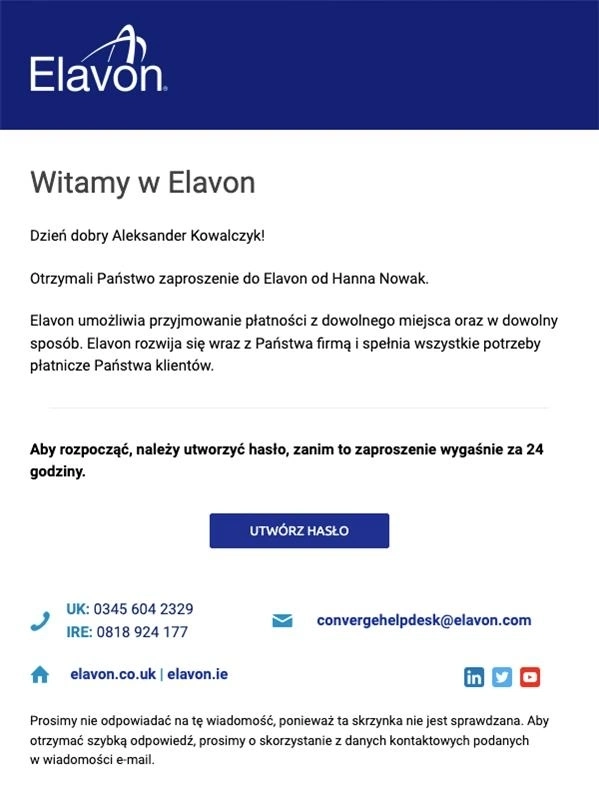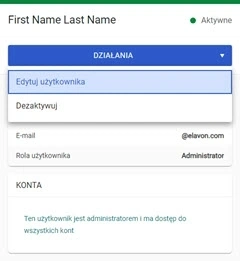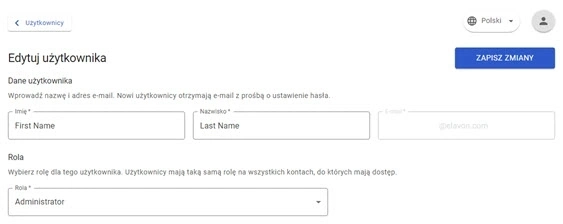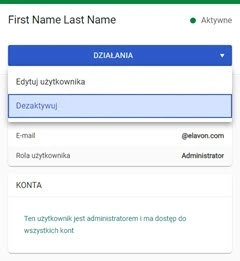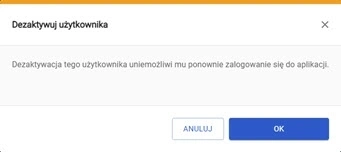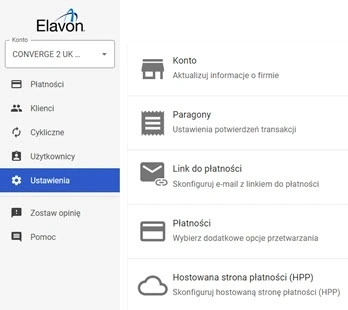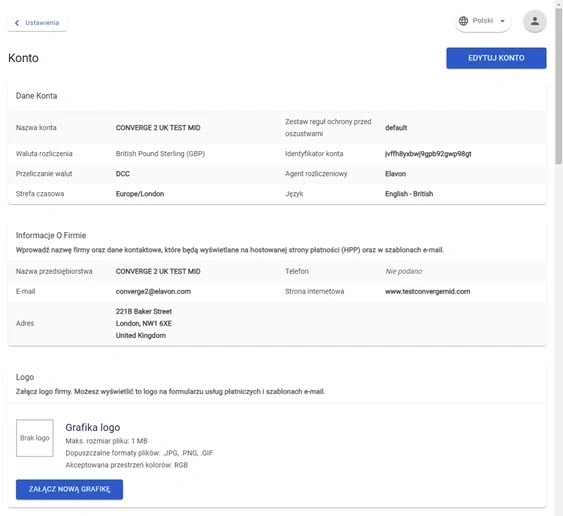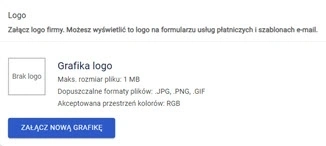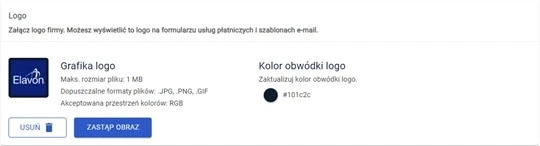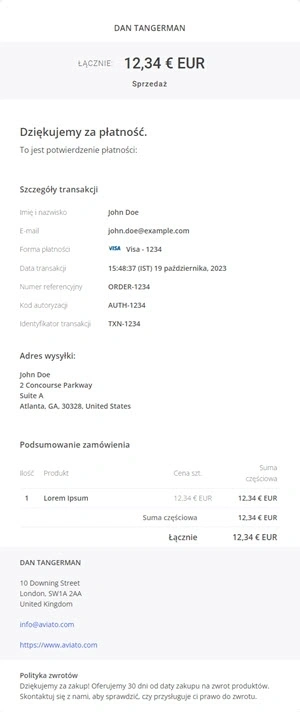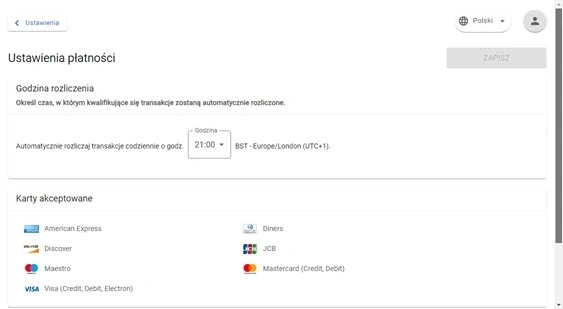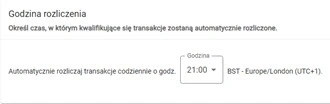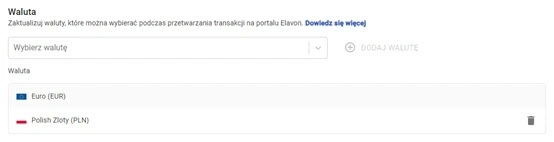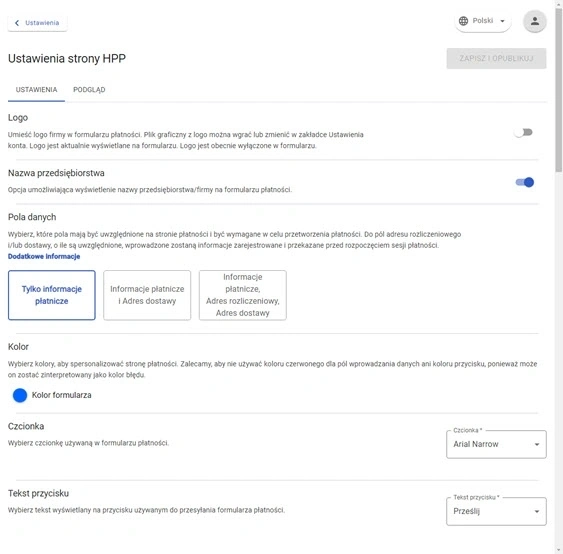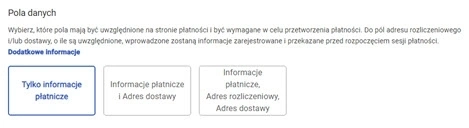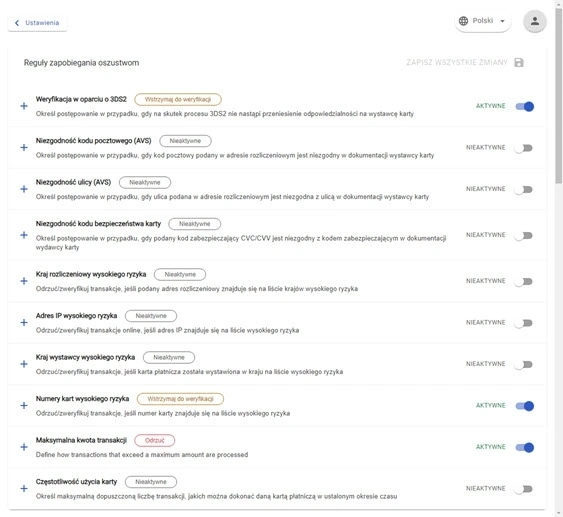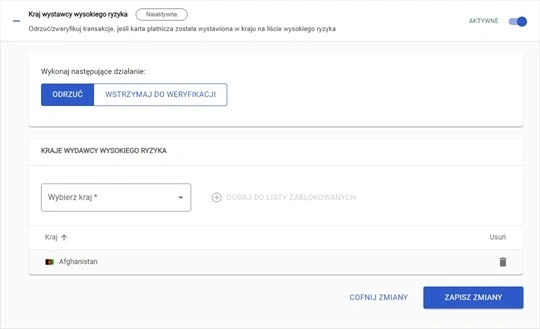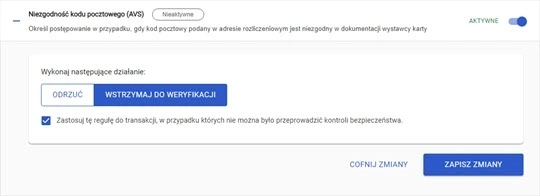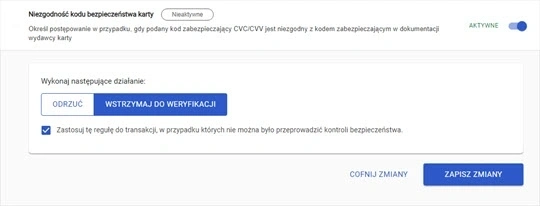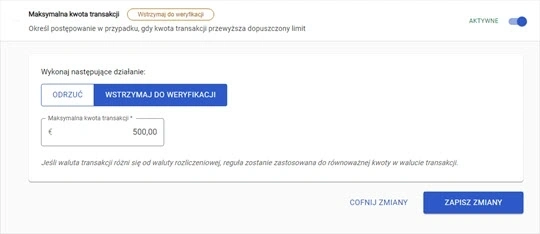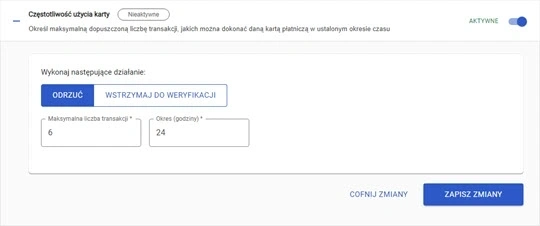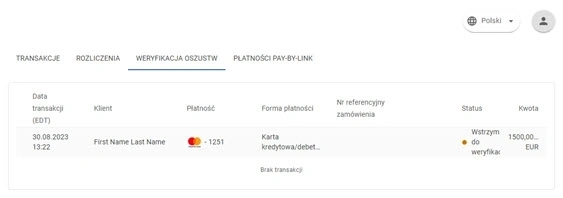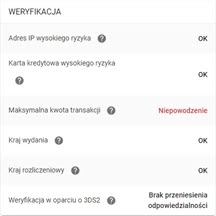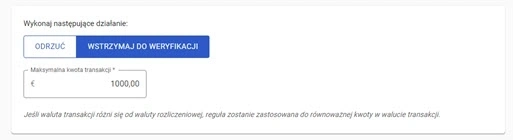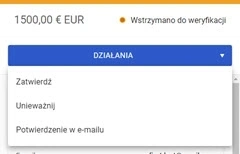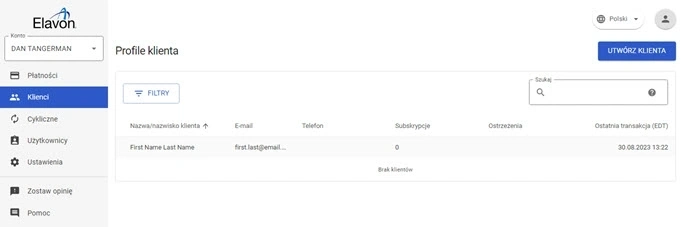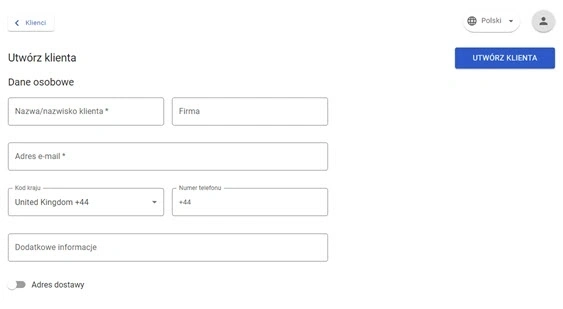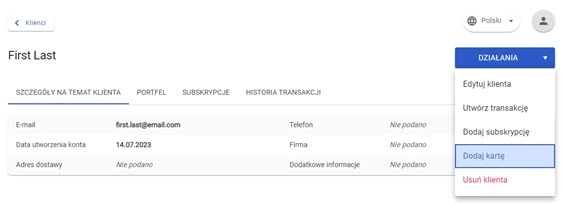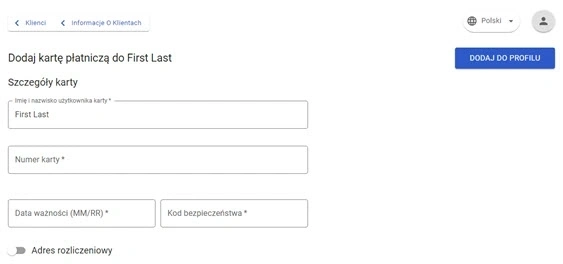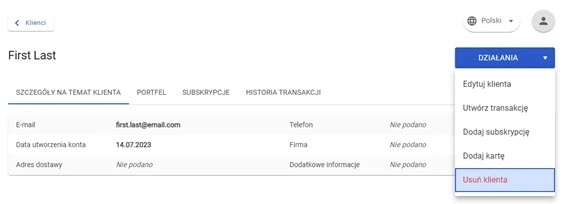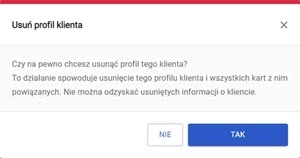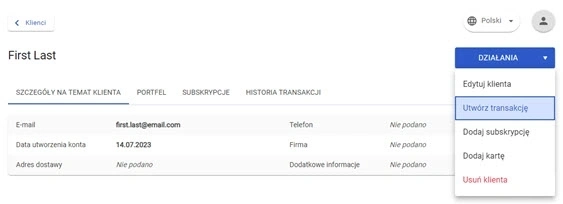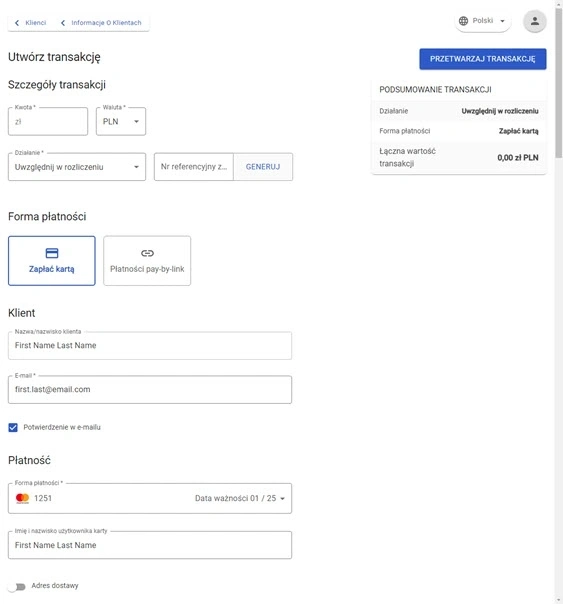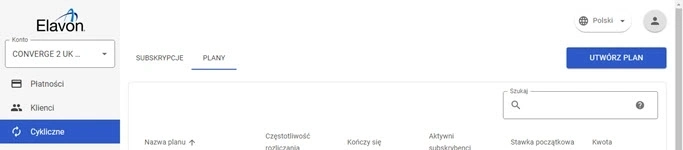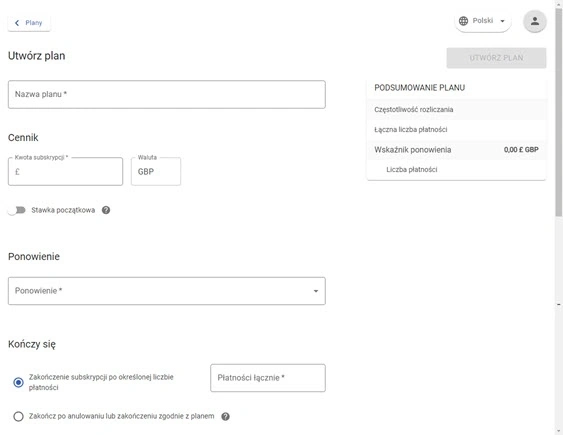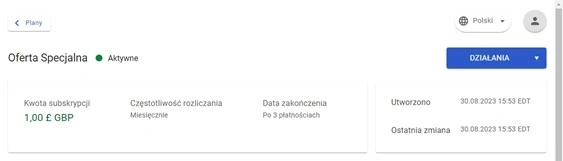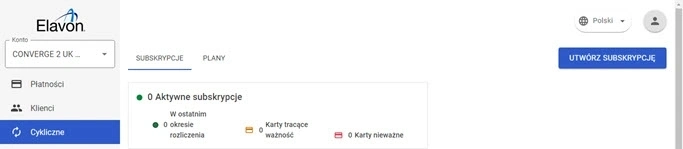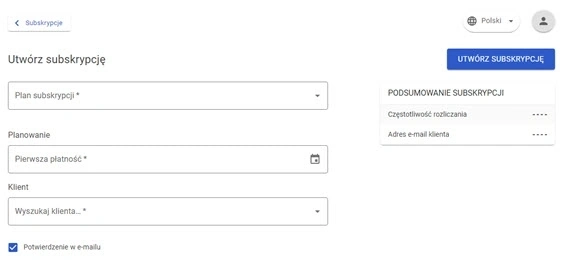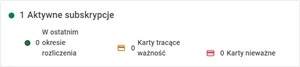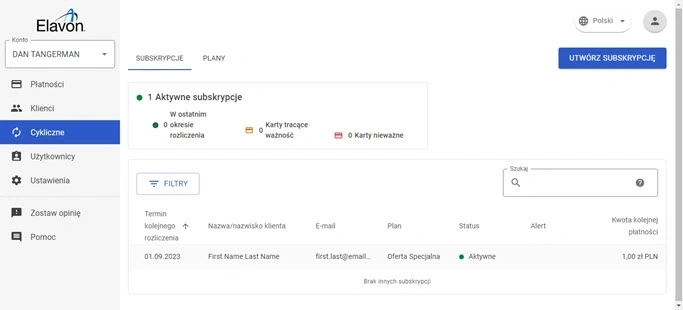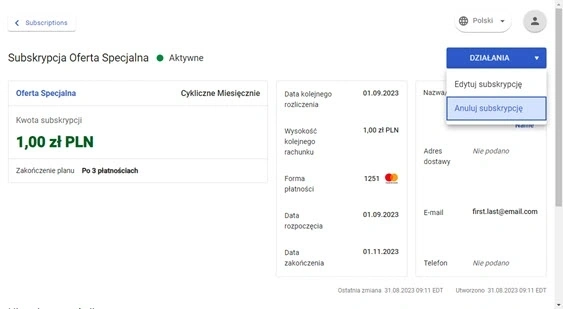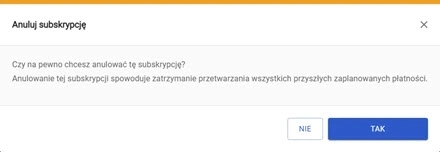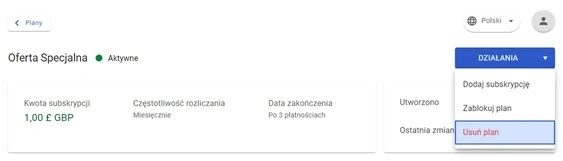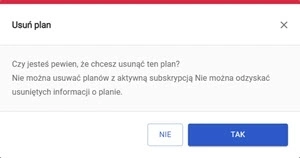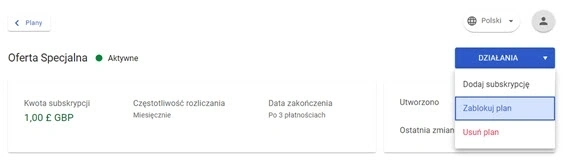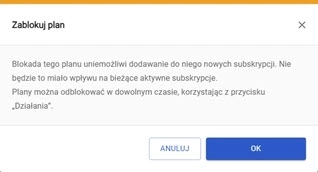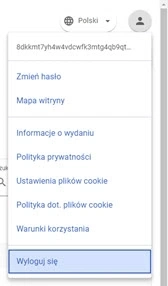Aby uzyskać dostęp do Panelu Akceptanta przejdź do adresu URL logowania: https://portal.eu.convergepay.com
Zostanie wyświetlone okno logowania:
Wprowadź adres email, pod którym zarejestrowane jest Twoje konto.
Wprowadź swoje hasło i kliknij ‘Zaloguj się’ (W tym polu rozróżniana jest wielkość liter).
Następnie zostaniesz przekierowany do innego ekranu i poproszony o wprowadzenie 6-cyfrowego jednorazowego kodu dostępu, w ramach naszego procesu bezpiecznego logowania przy użyciu uwierzytelniania wieloskładnikowego.
Jednorazowy kod dostępu zostanie dostarczony na adres email powiązany z Twoim kontem użytkownika.
Wiadomość email przyjdzie z adresu noreply@elavon.com i będzie zawierała temat ‘Kod weryfikacji logowania Elavon’
Hasło jest ważne tylko przez 15 minut. Jeśli nie użyjesz hasła w tym czasie, będziesz musiał wygenerować nowe.
Jeśli nie otrzymasz wiadomości email z kodem dostępu lub upłynął okres 15 minut, kliknij ‘Wyślij Nowy Kod’, aby otrzymać nowy kod dostępu. Po wprowadzeniu kodu dostępu, kliknij przycisk ‘Prześlij’, aby zakończyć proces logowania.
Jeśli zapomniałeś hasła, możesz kliknąć ‘Nie pamiętam hasła’, aby poprosić o wysłanie wiadomości email na zarejestrowane konto w celu jego zresetowania:
Otrzymasz:
Po kliknięciu przycisku ‘Resetowanie Hasła’ zostaniesz poproszony o utworzenie nowego hasła zgodnie z wytycznymi:
Po zresetowaniu hasła otrzymasz następujący email z potwierdzeniem: